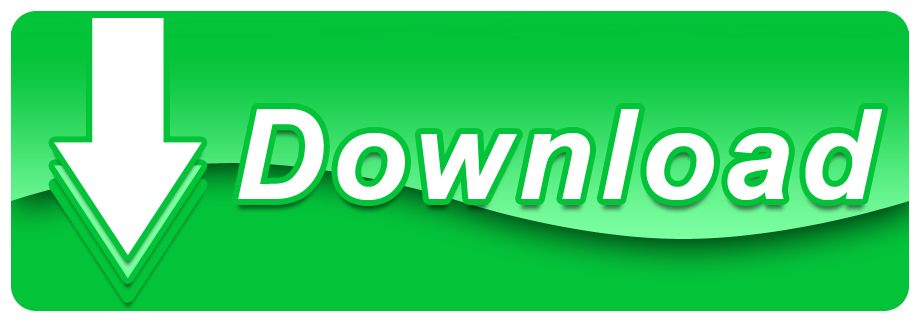Difficulty: intermediate
This tutorial will show you how to connect a Wiimote to the Pi over Bluetooth. You will then be able to read input from it, including the state of the buttons and accelerometer and send it output, e.g. changing the LED state and playing with rumble.
REQUIREMENTS:
Wiimote Whiteboard with Windows x64 support. I updated Johnny Chung Lee's original Wiimote Whiteboard with a couple of new features and bug fixes including: Compatibility with 64 bit Windows (Tested on Windows 7). The Wiimote's 45-degree field of view is a major limiting factor in setting up a Wiimote Interactive Whiteboard. As a result, positioning the Wiimote such that it has an unobstructed view of the the display can be challenging. This is evidenced by the multitude of forum posts and YouTube videos describing this challenge and potential solutions. The Wii Remote, also known colloquially as the Wiimote, is the primary game controller for Nintendo's Wii home video game console.An essential capability of the Wii Remote is its.
INSTRUCTIONS:
It is recommended to use one of our SD cards or images, if you are not then you will need: python-cwiid and to set your Bluetooth in discoverable mode with sudo hciconfig hci0 piscan.
Log into your Pi and start a Python console (or ipython if you want tab completion and other extra features).
To be able to use the Wiimote we have to import the necessary library so:
Connecting a Wiimote and saving it as wm to use later is now as simple as simultaneously pressing 1 + 2 on your Wiimote to make it discoverable then running:
This is however liable to fail a few times and not estabalish a connection but raise a RuntimeError, we will handle this when writing a fuller script.
Wiimote Whiteboard Software
Now that we have a Wiimote connected let's try and do something with it. Let's start by having it count in binary on the LEDs.
Now have it rumble for every multiple of 3:

Wiimote Whiteboard software, free download
Now if we want to read values from the Wiimote we must turn on the reporting mode. First let's have it just report button presses.
To then get all the information the Wiimote is reporting type:
Try holding down a few buttons and running the program again to see how it changes.If you're interested only in the button presses try instead:
To make it more useful we can check for specific buttons being pressed. For instance if you want to see if the button ‘1' is being pressed:
If you want to see what other buttons there are to read, try:
Or if you're using ipython hit tab after typing cwiid..
Now that we understand the basics of how to use the Wiimote we'll have a look at its key feature, the accelerometer. This is also very easy to access, first we can make the Wiimote report both button presses and accelerometer state with:
Let's just have a look at the data we get from it:
now shows us we have an extra field called acc which is a 3-tuple. Let's have it regularly print the state so we can see how it changes as the Wiimote is moved.
It appears that during normal movement the value centres at about 125 with 25 either way (going much higher if you flick it sharply or provide another strong acceleration rather than just gravity).
So to make your script a bit more robust, here's a better way to connect to the Wiimote: it will try a few times, tell you how to connect and quit if a connection isn't made.
What you now do is up to you! For information on projects other people have done look at WiiBrew.

Wiimote Whiteboard software, free download
Now if we want to read values from the Wiimote we must turn on the reporting mode. First let's have it just report button presses.
To then get all the information the Wiimote is reporting type:
Try holding down a few buttons and running the program again to see how it changes.If you're interested only in the button presses try instead:
To make it more useful we can check for specific buttons being pressed. For instance if you want to see if the button ‘1' is being pressed:
If you want to see what other buttons there are to read, try:
Or if you're using ipython hit tab after typing cwiid..
Now that we understand the basics of how to use the Wiimote we'll have a look at its key feature, the accelerometer. This is also very easy to access, first we can make the Wiimote report both button presses and accelerometer state with:
Let's just have a look at the data we get from it:
now shows us we have an extra field called acc which is a 3-tuple. Let's have it regularly print the state so we can see how it changes as the Wiimote is moved.
It appears that during normal movement the value centres at about 125 with 25 either way (going much higher if you flick it sharply or provide another strong acceleration rather than just gravity).
So to make your script a bit more robust, here's a better way to connect to the Wiimote: it will try a few times, tell you how to connect and quit if a connection isn't made.
What you now do is up to you! For information on projects other people have done look at WiiBrew.
Here's an example script of how to use the Wiimote to drive our robot: wiimote.py