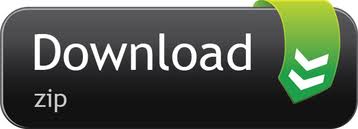- Create Windows Server 2008 R2 Installation Disk Iso
- Windows 2008 R2 Repair Disk
- See All Results For This Question
Windows Server 2008 R2 Installation (SIP)
Pressing Shift + F10 will cause the setup program will launch a command prompt. I will use the Diskpart.exe utility to create a virtual disk (.vhd) to install the Windows Server 2008 R2 operating system into. Note: When booting from a.VHD file ensure there is enough space to expand the file onto the existing partition. Listing of commands used. Installing Windows Server 2008 R2; Windows Server 2008 R2 Release Notes; How to manually rearm the 10 day activation grace period When the initial 10-day activation period nears its end, you can run the Slmgr.vbs script to reset it back to 10 days. To do this, follow these steps: 1. Click Start, and then click Command Prompt. Windows Server 2008 R2 Disks. Windows Server 2008 R2 enables administrators to define how disks are presented and used within the system. Depending on the type and size of a disk, administrators can determine which particular type of disk and volumes they should consider deploying on their systems.

Introduction
With Esna Officelinx version 10.6, the installation process has become simpler than ever before. Virtually all choices regarding the installation will be asked at the beginning so that the numerous components can be installed without interruption. The only variation which will occur after this initial selection will be the PBX and integration type related configuration which will be unique to most sites.
Please keep in mind that this guide is only meant to provide an overview of the process as opposed to an exact step-by-step guide. Since all sites vary in configuration you must take that into consideration and ensure that you approach the installation process dynamically rather than to fully rely on this manual.
Requirements
Requirements | Details |
License | A Full License for 10.6. |
Software | For details on Officelinx 10.6 Hardware and Software requirements please consult the Technical Operating Guidelines. |
Note: Esna Officelinx has only been validated on Windows in English and in French. Other varieties of Windows may not work as intended. |
Note: Officelinx should only be installed on a dedicated server specifically intended for the purpose. Sharing system resources with other applications may prevent Officelinx from functioning properly. |
Caution: It is strongly recommended that, for Windows Server 2008, 2012, and 2016 the operating system drive has a minimum of 100GB reserved exclusively for the O/S. This is in addition to any amount required for the Officelinx voice server installation. |
Installation Preparation
Deployment Configuration Considerations
•An Esna Officelinx server may be installed on the root drive (the same drive where Windows is installed). This must be a local drive. iSCSI targets are not supported.
•An Officelinx server may be installed on a secondary drive (on a different drive from where Windows is installed). This must be a local drive. iSCSI targets are not supported.
•The drives may each be a physical drive (for best performance), or a single drive with partitions.
•The folders uclogs, ucDB, and ucmessages may be mounted to a local drive. Network or mapped drives are not supported.
•In an ESX(i)/VMWare environment, SAN/iSCSI is supported, but only at the ESX(i) level. The iSCSI target must be mounted and managed by the ESX(i) host. If a virtual machine is to have a C drive and a D drive, they must be added as a virtual hard disk using the VMWare client.
•The rules for drive types and options are the same for virtual machine environments. The storage must be local, Direct Attached Storage or SAN.
Warning: These configurations have been tested and approved by Esna for use with Officelinx. While other configurations may be possible, Esna cannot provide support in these areas. |
Antivirus Applications
It is suggested that any antivirus applications currently active on the server computer be disabled during installation. Any other resource intensive applications or monitoring tools which may cause a conflict with the installation should also be disabled during the installation process.
Required Server Components
For Microsoft Windows Server 2008 R2, you must ensure that all the necessary server roles are installed on the system before proceeding with Officelinx installation.

Digital Certificates
Esna Officelinx requires that signed digital certificates be installed on the voice server before attempting an installation.
Trusted certificates are used to create secure connections between the voice server and the client. The client uses the certificate to authenticate the signature stored on the server while negotiating a secure connection.
For High Availability installations, the certificates must be installed on the Consolidated server.
Digital certificates can be purchased from any trusted Certificate Authority (CA), such as GoDaddy and Symantec.
Contact your CA for more information on obtaining and installing the certificate on the server.
Server Manager Configuration
1.Go to Start>Adminstrative Tools>Server Manager.
2.Click on Roles in the left-hand pane.
Click Add Roles in the right-hand pane.
3.The Wizard will launch, allowing you to easily install the necessary components.
Click Next.
4.Enable the Application Server, Fax Server and Web Server (IIS) checkboxes.
Click Next.
Note: Throughout this installation, whenever you are prompted about other required services, always select Add Required Role Services. |
5.Review the information then click Next.
6.Ensure that the necessary accounts have access to the services. For most cases, a single account with local admin rights should be used throughout Officelinx configuration.
Click Next.
7.Select Only routing assistants can access the fax server inbox radio button.
Click Next.
8.Confirm the account for access rights again then click Next.
9.Review the information then click Next.
10.Enable Print Server then click Next.
11.Review the information then click Next.
12.Ensure that .NET Framework 3.5.1 is checked.
Also, under Windows Process Activation Service Support, enable HTTP Activation, TCP Activation, and Named Pipes Activation.
Click Next.
13.Review the information then click Next.
Create Windows Server 2008 R2 Installation Disk Iso
14.Enable the Static Content, Directory Browsing, HTTP Errors, HTTP Redirection,
ASP .NET, ASPand CGI checkboxes. Choose to accept any requirements as well if prompted.
Scroll down the list once these items are enabled.
15.Enable Windows Authentication, IIS 6 Management Compatibilityand FTP Service.
Click Next.
16.Confirm the installation items then click Install.
17.Windows will now start the installation process for the chosen items. This process may take a while.
18.When the installation is finished, click Close.
19.Installed components will now appear under the Roles Summary.
Disabling User Account Control Notification
In order to install the Officelinx application on a Windows Server 2008 R2 environment, you must turn off the UAC notification feature on the local Admin user which will be used with Officelinx.
1.Go to
Start>Control Panel>User Accounts>User Accounts.
Click on Change User Account Control Settings.
2.Drag the slider to the bottom of its range
(Never Notify).
Click OK.
Note: UAC Notifications can be restored after Officelinx has been installed. |
Installing Microsoft .NET Framework 4.6
The Microsoft .NET Framework 4.6 is a required Windows component but it cannot be installed as part of the program package. It must be added by the administrator.
The installer can be downloaded from the Microsoft site here:
https://www.microsoft.com/en-ca/download/details.aspx?id=48130
Follow the instructions provided to install .NET Framework 4.6 onto the server.
IIS Certificates
The site administrator must install either a self-signed certificate, or a certificate purchased from a Certification Authority.
It is not necessary to install both types of certificate.
Note: Corporate security protocols may require the use of certificates purchased from an appropriate authority. High-security (JITC) installations always require a CA issued certificate for the Encrypted File System (EFS). |
Additional information on installing certificates onto the voice server can be found here:
Once the certificates have been installed, continue with IIS Certificate Bindings.
IIS Certificate Bindings
To enable an HTTPS connection, a certificate has to be installed on the voice server.
The HTTPS protocol must be enabled, and HTTP disabled.
1.On the computer that functions as the web server, open the IIS Manager console.
Select the local computer. Open Server Certificates in the right-hand pane.
2.Right-click in the right-hand pane and choose Import from the pop-up menu.
3.Enter the path to the certificate file and the password. Select Personal as the Certificate Store. Click OK.
4.Go to Sites > Default Web Site.
Click Bindings....
5.Add the HTTPS binding type.
Set the IP Address to All Unassigned. Leave Port at its default.
Change SSL Certificate to the certificate name installed above.
Click OK.
6.Remove HTTP from the list of bindings.
Click Close.
Installation
Note: Make sure that all of the necessary Services for your operating system have been installed before proceeding with the installation. Refer to the appropriate section of the Server Installation Guide for details. Also make sure that Windows Firewall is disabled, and that Windows Automatic Update is turned off. |
1.Download the installation file from the OnEsna web site (see chapter 5). Run the file (double-click) to extract the contents. Specify the location on your hard drive where you want to save the files.
2.In the extraction folder, run Setup.exe to install Esna Officelinx onto your voice server.
3.Once the Windows components have been verified, click Next to begin the installation.

Note: The installer will automatically add the necessary packages if they do not already exist on the system. These packages may include Sentinel Protection, Microsoft Visual C++ Redistributable and Microsoft .Net Framework 4.5. This process may take a while depending on the missing components. |
Note: Clicking on the Documentation button will provide you with the default set of PDF documents which comprehensively cover most aspects of Officelinx. They can also be downloaded from documents.esna.com in both PDF and HTML format. |
4.Enter the DCOM settings (local machine administrator login information). This is required by services which use local administrator rights.
Click OK after entering the credentials.
5.Review the license agreements and enable
I acceptthe license agreement.
Click Next to continue.
6.You will be asked to select the destination of the installation. You may change the hard drive destination through the drop down menu. By default, the installation will create a UC folder on the C drive.
Click Next to continue.
7.Enable Single UC Server.
Click Next.
Windows 2008 R2 Repair Disk
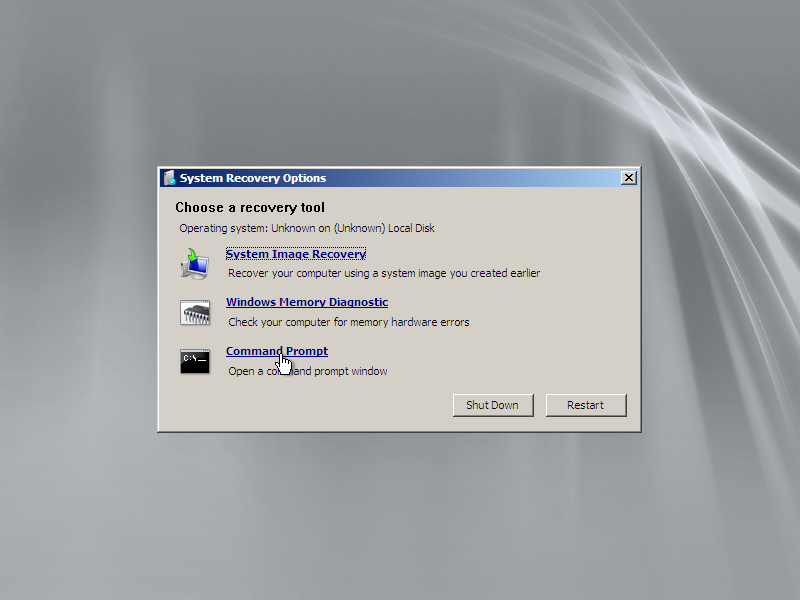
Single UC Server: When operating Officelinx on a single voice server computer.
Multiple UC Servers in High Availability: When running Officelinx in High Availability mode for redundancy.
Officelinx Cloud Gateway: Gateway allows end-to-end synchronization between the Avaya Aura Messaging server and Google's Gmail using Esna Officelinx message sync and the IMAP TSE. Refer to (here) for complete details.
8.When prompted, click Run to confirm the installation. The necessary files will be installed.
Note: This screen may not appear, depending upon your Windows operating system and settings. |
9.Once the process is complete the licensing screen will appear. It is recommended that you use Online Activation whenever possible. To do so, simply enter the Serial Number and Site ID.
Click Request Online Activation when finished.
Warning: It is essential that the system/PC clock be properly set before activating the license. Any subsequent changes to the clock can adversely affect or terminate the license. |
10.Most of the fields in the Customer Site Registration window are already filled in based upon the license and site numbers entered. Complete the form where necessary (all fields are required).
When ready, click Submit.
11.Confirm the contents of your license then click on the Set as Active License button.
Note: Whenever your license is updated (e.g. through the addition of new features, extensions, etc.) please restart the server after activating the license so that the new parameters can become active. |
12.If the process was successful the following confirmation screen will appear.
Click OK.
13.Click Exit to close the license window and continue with the installation.
14.Select the Components required at your site. Disable any components that are not needed.
Click Next.
15.This screen shows all of the Windows roles and features that Officelinx requires to operate properly.
Note: This screen will only appear if one or more required components are not installed on the computer. |
For all items that are not checked, return to Windows and add any missing pieces to the operating system.
Click Next when finished or to refresh the display.
Note: The installation will not continue until all of the required components have been added to Windows. |
16.This screen shows the IIS settings that Officelinx requires to operate.
Note: This screen will only appear if one or more of the required settings has not been made on the computer. |
For all items that are not checked, return to the IIS Manager in Windows and set these options as required.
Click Next when finished or to refresh the display.
Note: The installation will not continue until all of the required IIS settings have been made. |
17.Select your PBX Brand then click Next.
18.Select your PBX model from the dropdown menu.
Click Next.
19.Select the Email Server Type from the list of available options. This allows the system to set basic parameters which help to improve performance and reliability.
20.Enter the primary location from which most telephone calls will be placed. This will normally be where the corporate office is situated. Additional dialing locations and rules may be defined after the installation is complete.
Select the country from the dropdown menu, and enter the area code in the space provided.
Click Next to continue.
Note: If the Phone and Modem Settings under Windows Control Panel have already been configured, this step will not appear. The values entered there will be used automatically. |
21.Create and verify a UC IIS User Password. This is used when logging into any associated web applications, such as Web Access.
22.Enter a password to provide administrator only access to the system. This account password is used to configure the many elements of Esna Officelinx.
Hint: The password cannot be left blank. It must contain both letters and numbers (no special characters), and should be at least 6 characters long. |
23.The preliminary information required for installation is now complete.
Click Next.
24.The selected components will now be installed. This process may take a while.
See All Results For This Question
25.If you are warned about components being in use, either use the Automatic Close option or manually close the process which is interfering with the installation.
Click OK when ready.
26.After all the components are copied, you may be asked to provide the settings for the PBX that you have chosen. Since this process varies greatly from system to system, please ensure that you configure your site's PBX exactly as required.
27.In this section of the installation wizard you will be asked to provide additional settings for SIP integration if necessary.
Click Next to continue.
28.Fill out all required information. The PBX and the Number of Channels fields are automatically populated. Enter the IP Address of the PBX.
Trunk is selected by default, and is the best option for most installations.
Select Extension if it is available through the PBX, and if Pre-Paging is required. If Extension is enabled, enter the Start Extension Number established during PBX setup.
Click Next when ready.
29.Confirm the information then click Finish.
Note: Depending on the type of SIP integration you will be using, you may have to fine tune the settings from the SIP Configuration Tool in order for the system to function properly. The SIP Configuration Tool can be found in the Officelinx programs folder after installation. |
Note: This section is for installations where Mitel 5000 (All) was chosen at the PBX selection screen. |
30.At the OAI Configuration Wizard screen:
•Enable Direct TCP/IP.
•Set Number of Nodes = 1.
•Activate the Enable logs radio button. The default path for the log files is shown. Enter a different path if the log file will be saved to another location.

Introduction
With Esna Officelinx version 10.6, the installation process has become simpler than ever before. Virtually all choices regarding the installation will be asked at the beginning so that the numerous components can be installed without interruption. The only variation which will occur after this initial selection will be the PBX and integration type related configuration which will be unique to most sites.
Please keep in mind that this guide is only meant to provide an overview of the process as opposed to an exact step-by-step guide. Since all sites vary in configuration you must take that into consideration and ensure that you approach the installation process dynamically rather than to fully rely on this manual.
Requirements
Requirements | Details |
License | A Full License for 10.6. |
Software | For details on Officelinx 10.6 Hardware and Software requirements please consult the Technical Operating Guidelines. |
Note: Esna Officelinx has only been validated on Windows in English and in French. Other varieties of Windows may not work as intended. |
Note: Officelinx should only be installed on a dedicated server specifically intended for the purpose. Sharing system resources with other applications may prevent Officelinx from functioning properly. |
Caution: It is strongly recommended that, for Windows Server 2008, 2012, and 2016 the operating system drive has a minimum of 100GB reserved exclusively for the O/S. This is in addition to any amount required for the Officelinx voice server installation. |
Installation Preparation
Deployment Configuration Considerations
•An Esna Officelinx server may be installed on the root drive (the same drive where Windows is installed). This must be a local drive. iSCSI targets are not supported.
•An Officelinx server may be installed on a secondary drive (on a different drive from where Windows is installed). This must be a local drive. iSCSI targets are not supported.
•The drives may each be a physical drive (for best performance), or a single drive with partitions.
•The folders uclogs, ucDB, and ucmessages may be mounted to a local drive. Network or mapped drives are not supported.
•In an ESX(i)/VMWare environment, SAN/iSCSI is supported, but only at the ESX(i) level. The iSCSI target must be mounted and managed by the ESX(i) host. If a virtual machine is to have a C drive and a D drive, they must be added as a virtual hard disk using the VMWare client.
•The rules for drive types and options are the same for virtual machine environments. The storage must be local, Direct Attached Storage or SAN.
Warning: These configurations have been tested and approved by Esna for use with Officelinx. While other configurations may be possible, Esna cannot provide support in these areas. |
Antivirus Applications
It is suggested that any antivirus applications currently active on the server computer be disabled during installation. Any other resource intensive applications or monitoring tools which may cause a conflict with the installation should also be disabled during the installation process.
Required Server Components
For Microsoft Windows Server 2008 R2, you must ensure that all the necessary server roles are installed on the system before proceeding with Officelinx installation.
Digital Certificates
Esna Officelinx requires that signed digital certificates be installed on the voice server before attempting an installation.
Trusted certificates are used to create secure connections between the voice server and the client. The client uses the certificate to authenticate the signature stored on the server while negotiating a secure connection.
For High Availability installations, the certificates must be installed on the Consolidated server.
Digital certificates can be purchased from any trusted Certificate Authority (CA), such as GoDaddy and Symantec.
Contact your CA for more information on obtaining and installing the certificate on the server.
Server Manager Configuration
1.Go to Start>Adminstrative Tools>Server Manager.
2.Click on Roles in the left-hand pane.
Click Add Roles in the right-hand pane.
3.The Wizard will launch, allowing you to easily install the necessary components.
Click Next.
4.Enable the Application Server, Fax Server and Web Server (IIS) checkboxes.
Click Next.
Note: Throughout this installation, whenever you are prompted about other required services, always select Add Required Role Services. |
5.Review the information then click Next.
6.Ensure that the necessary accounts have access to the services. For most cases, a single account with local admin rights should be used throughout Officelinx configuration.
Click Next.
7.Select Only routing assistants can access the fax server inbox radio button.
Click Next.
8.Confirm the account for access rights again then click Next.
9.Review the information then click Next.
10.Enable Print Server then click Next.
11.Review the information then click Next.
12.Ensure that .NET Framework 3.5.1 is checked.
Also, under Windows Process Activation Service Support, enable HTTP Activation, TCP Activation, and Named Pipes Activation.
Click Next.
13.Review the information then click Next.
Create Windows Server 2008 R2 Installation Disk Iso
14.Enable the Static Content, Directory Browsing, HTTP Errors, HTTP Redirection,
ASP .NET, ASPand CGI checkboxes. Choose to accept any requirements as well if prompted.
Scroll down the list once these items are enabled.
15.Enable Windows Authentication, IIS 6 Management Compatibilityand FTP Service.
Click Next.
16.Confirm the installation items then click Install.
17.Windows will now start the installation process for the chosen items. This process may take a while.
18.When the installation is finished, click Close.
19.Installed components will now appear under the Roles Summary.
Disabling User Account Control Notification
In order to install the Officelinx application on a Windows Server 2008 R2 environment, you must turn off the UAC notification feature on the local Admin user which will be used with Officelinx.
1.Go to
Start>Control Panel>User Accounts>User Accounts.
Click on Change User Account Control Settings.
2.Drag the slider to the bottom of its range
(Never Notify).
Click OK.
Note: UAC Notifications can be restored after Officelinx has been installed. |
Installing Microsoft .NET Framework 4.6
The Microsoft .NET Framework 4.6 is a required Windows component but it cannot be installed as part of the program package. It must be added by the administrator.
The installer can be downloaded from the Microsoft site here:
https://www.microsoft.com/en-ca/download/details.aspx?id=48130
Follow the instructions provided to install .NET Framework 4.6 onto the server.
IIS Certificates
The site administrator must install either a self-signed certificate, or a certificate purchased from a Certification Authority.
It is not necessary to install both types of certificate.
Note: Corporate security protocols may require the use of certificates purchased from an appropriate authority. High-security (JITC) installations always require a CA issued certificate for the Encrypted File System (EFS). |
Additional information on installing certificates onto the voice server can be found here:
Once the certificates have been installed, continue with IIS Certificate Bindings.
IIS Certificate Bindings
To enable an HTTPS connection, a certificate has to be installed on the voice server.
The HTTPS protocol must be enabled, and HTTP disabled.
1.On the computer that functions as the web server, open the IIS Manager console.
Select the local computer. Open Server Certificates in the right-hand pane.
2.Right-click in the right-hand pane and choose Import from the pop-up menu.
3.Enter the path to the certificate file and the password. Select Personal as the Certificate Store. Click OK.
4.Go to Sites > Default Web Site.
Click Bindings....
5.Add the HTTPS binding type.
Set the IP Address to All Unassigned. Leave Port at its default.
Change SSL Certificate to the certificate name installed above.
Click OK.
6.Remove HTTP from the list of bindings.
Click Close.
Installation
Note: Make sure that all of the necessary Services for your operating system have been installed before proceeding with the installation. Refer to the appropriate section of the Server Installation Guide for details. Also make sure that Windows Firewall is disabled, and that Windows Automatic Update is turned off. |
1.Download the installation file from the OnEsna web site (see chapter 5). Run the file (double-click) to extract the contents. Specify the location on your hard drive where you want to save the files.
2.In the extraction folder, run Setup.exe to install Esna Officelinx onto your voice server.
3.Once the Windows components have been verified, click Next to begin the installation.
Note: The installer will automatically add the necessary packages if they do not already exist on the system. These packages may include Sentinel Protection, Microsoft Visual C++ Redistributable and Microsoft .Net Framework 4.5. This process may take a while depending on the missing components. |
Note: Clicking on the Documentation button will provide you with the default set of PDF documents which comprehensively cover most aspects of Officelinx. They can also be downloaded from documents.esna.com in both PDF and HTML format. |
4.Enter the DCOM settings (local machine administrator login information). This is required by services which use local administrator rights.
Click OK after entering the credentials.
5.Review the license agreements and enable
I acceptthe license agreement.
Click Next to continue.
6.You will be asked to select the destination of the installation. You may change the hard drive destination through the drop down menu. By default, the installation will create a UC folder on the C drive.
Click Next to continue.
7.Enable Single UC Server.
Click Next.
Windows 2008 R2 Repair Disk
Single UC Server: When operating Officelinx on a single voice server computer.
Multiple UC Servers in High Availability: When running Officelinx in High Availability mode for redundancy.
Officelinx Cloud Gateway: Gateway allows end-to-end synchronization between the Avaya Aura Messaging server and Google's Gmail using Esna Officelinx message sync and the IMAP TSE. Refer to (here) for complete details.
8.When prompted, click Run to confirm the installation. The necessary files will be installed.
Note: This screen may not appear, depending upon your Windows operating system and settings. |
9.Once the process is complete the licensing screen will appear. It is recommended that you use Online Activation whenever possible. To do so, simply enter the Serial Number and Site ID.
Click Request Online Activation when finished.
Warning: It is essential that the system/PC clock be properly set before activating the license. Any subsequent changes to the clock can adversely affect or terminate the license. |
10.Most of the fields in the Customer Site Registration window are already filled in based upon the license and site numbers entered. Complete the form where necessary (all fields are required).
When ready, click Submit.
11.Confirm the contents of your license then click on the Set as Active License button.
Note: Whenever your license is updated (e.g. through the addition of new features, extensions, etc.) please restart the server after activating the license so that the new parameters can become active. |
12.If the process was successful the following confirmation screen will appear.
Click OK.
13.Click Exit to close the license window and continue with the installation.
14.Select the Components required at your site. Disable any components that are not needed.
Click Next.
15.This screen shows all of the Windows roles and features that Officelinx requires to operate properly.
Note: This screen will only appear if one or more required components are not installed on the computer. |
For all items that are not checked, return to Windows and add any missing pieces to the operating system.
Click Next when finished or to refresh the display.
Note: The installation will not continue until all of the required components have been added to Windows. |
16.This screen shows the IIS settings that Officelinx requires to operate.
Note: This screen will only appear if one or more of the required settings has not been made on the computer. |
For all items that are not checked, return to the IIS Manager in Windows and set these options as required.
Click Next when finished or to refresh the display.
Note: The installation will not continue until all of the required IIS settings have been made. |
17.Select your PBX Brand then click Next.
18.Select your PBX model from the dropdown menu.
Click Next.
19.Select the Email Server Type from the list of available options. This allows the system to set basic parameters which help to improve performance and reliability.
20.Enter the primary location from which most telephone calls will be placed. This will normally be where the corporate office is situated. Additional dialing locations and rules may be defined after the installation is complete.
Select the country from the dropdown menu, and enter the area code in the space provided.
Click Next to continue.
Note: If the Phone and Modem Settings under Windows Control Panel have already been configured, this step will not appear. The values entered there will be used automatically. |
21.Create and verify a UC IIS User Password. This is used when logging into any associated web applications, such as Web Access.
22.Enter a password to provide administrator only access to the system. This account password is used to configure the many elements of Esna Officelinx.
Hint: The password cannot be left blank. It must contain both letters and numbers (no special characters), and should be at least 6 characters long. |
23.The preliminary information required for installation is now complete.
Click Next.
24.The selected components will now be installed. This process may take a while.
See All Results For This Question
25.If you are warned about components being in use, either use the Automatic Close option or manually close the process which is interfering with the installation.
Click OK when ready.
26.After all the components are copied, you may be asked to provide the settings for the PBX that you have chosen. Since this process varies greatly from system to system, please ensure that you configure your site's PBX exactly as required.
27.In this section of the installation wizard you will be asked to provide additional settings for SIP integration if necessary.
Click Next to continue.
28.Fill out all required information. The PBX and the Number of Channels fields are automatically populated. Enter the IP Address of the PBX.
Trunk is selected by default, and is the best option for most installations.
Select Extension if it is available through the PBX, and if Pre-Paging is required. If Extension is enabled, enter the Start Extension Number established during PBX setup.
Click Next when ready.
29.Confirm the information then click Finish.
Note: Depending on the type of SIP integration you will be using, you may have to fine tune the settings from the SIP Configuration Tool in order for the system to function properly. The SIP Configuration Tool can be found in the Officelinx programs folder after installation. |
Note: This section is for installations where Mitel 5000 (All) was chosen at the PBX selection screen. |
30.At the OAI Configuration Wizard screen:
•Enable Direct TCP/IP.
•Set Number of Nodes = 1.
•Activate the Enable logs radio button. The default path for the log files is shown. Enter a different path if the log file will be saved to another location.
Click Next.
31.On the Link Information page, enter the IP Address of the PBX.
Leave Port at its default setting (4000). Leave the Login Password field blank.
Click Next.
32.At the Dialog screen, from the lists on the left-hand side, choose the desired Stations (extensions and voicemail ports), Hunt Groups and Trunks to use with OAI.
Select an item on the left, then click Add to move it into the right-hand pane.
33.Click Save to finish the OAI setup and continue with the Officelinx installation.
34.Click Finish to restart the server.
If you wish to restart your computer at a later time, disable the Restart check box then click Finish.
The Officelinx installation is complete.